新手向Python基础教程: part I. 安装Python,并编写运行第一个Python程序
Python是一种在简单易上手的同时有着强大功能的编程语言。本篇教程旨在为希望学习Python的初学者提供最基础的安装、使用方法介绍,最终使得读者可以独立在电脑上使用Python编写简单的程序并成功运行。根据教程目标,将依次开展以下四个步骤的工作:
- 下载&安装Python;
- 安装&配置用于Python运行的IDE(集成开发环境);
- 新建Python文件;
- 向Python文件中写入代码并执行;
本教程博主水平有限,讲解有误之处敬请海涵,同时欢迎批评指正!
Python下载与安装
从Python官网中下载安装包
进入Python官网,寻找合适的安装包并下载,这里以下载当前最新的稳定版本Python安装包为例(在本博客编写完成时,最新的Python稳定版本为3.12.4):
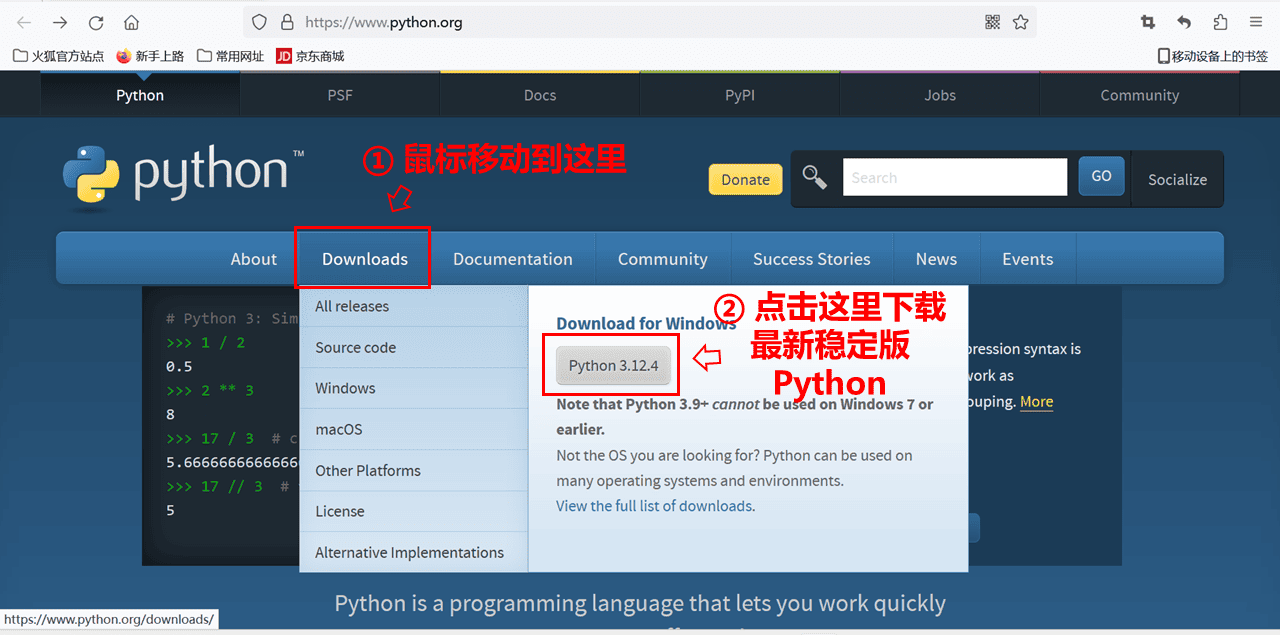
如果你想下载其他版本的Python安装包,本文下一小节即将介绍具体方法。
在安装包下载完成后,打开该文件即可进入安装流程。
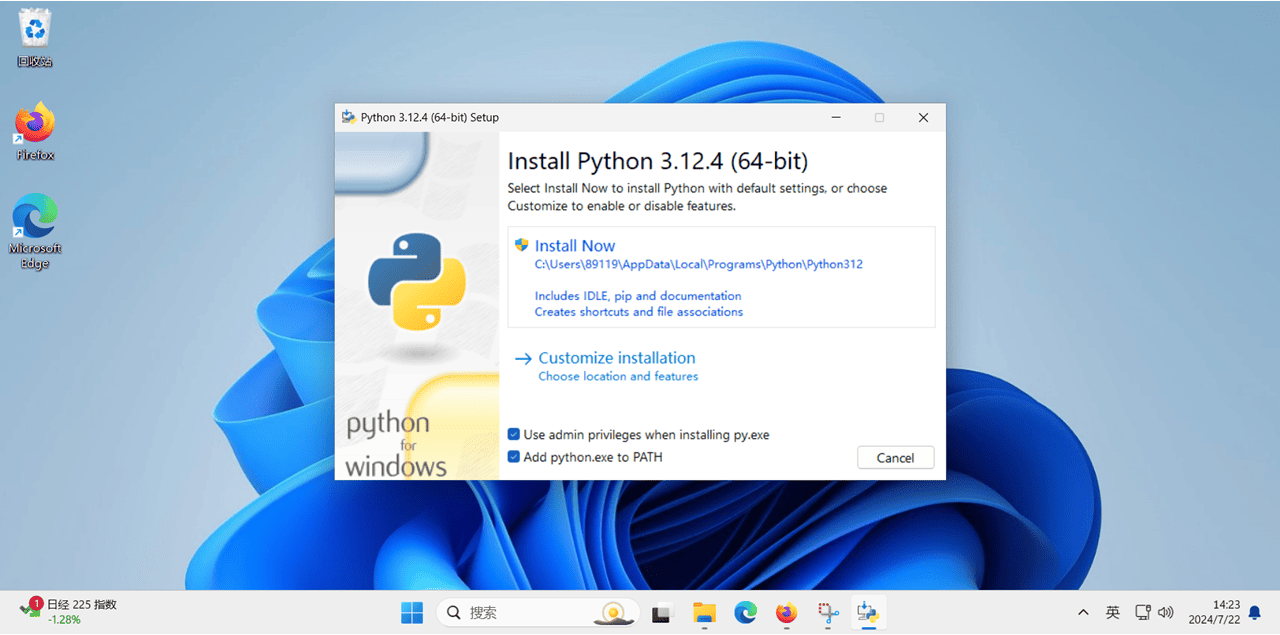
推荐按如上图所示方式进行安装选项的选择,其中每个选项含义如下:
Install Now:按照Python官方推荐配置进行一键安装,大多数情况下选这个是没有任何问题的,推荐选择此选项进行安装任务;Customize installation:自定义安装,如果你想根据实际需求修改一些Python的安装设置(比如更改Python安装的路径),可以选择这一项。关于如何最合适的自定义安装配置,可以在网络上多搜索一些教程资料(可参考:安装python的坑,你有绕过吗?),最好在尽可能理解的情况下进行各项配置变动哦;Use admin privileges when installing py.exe:使用管理员权限安装Python,推荐在开始安装任务前勾选;Add python.exe to PATH:将Python添加至环境变量:添加环境变量与否并不影响Python的使用(当然,不添加的话用起来可能更麻烦一些),而如果没勾选这个选项,后面手动添加环境变量也完全没问题。不过,大多数情况下勾选这个选项可以为后续工作节省很多工作量,因此推荐在开始安装任务前勾选;
重要提示:通过
Install Now进行一键安装时,请一定要记住安装Python的路径
进入安装流程后,出现提示一律点击“确定”,等待直到出现以下界面:
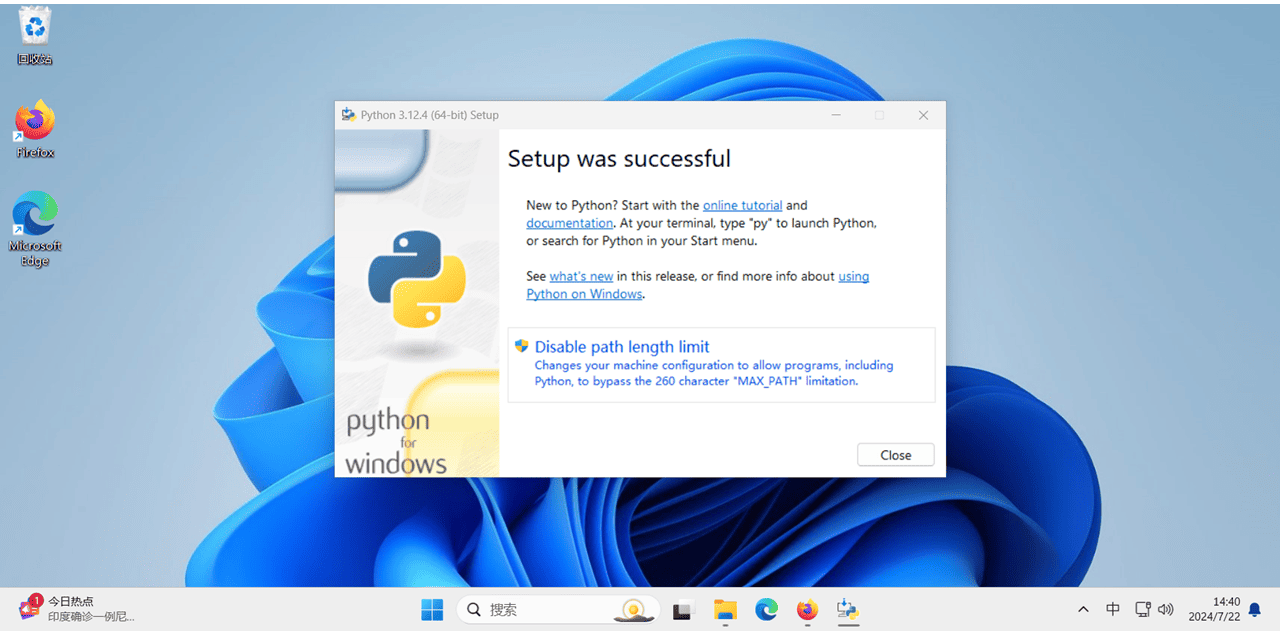
图中选项Disable path length limit的含义是禁用系统的Path长度自动限制,推荐点击选择。最后点击“close”关闭安装器,结束整个安装环节。
进入Python安装路径(在本例中,为C:\Users\89119\AppData\Local\Programs\Python\Python312,需要注意的是:该路径很有可能存放于一个隐藏文件夹中,所以你可能需要设置隐藏文件夹AppData为可见后才能找到),你可以看到所有与所安装的Python相关的目录与文件。如果能顺利打开python.exe并显示如图信息,即可证明Python成功安装:
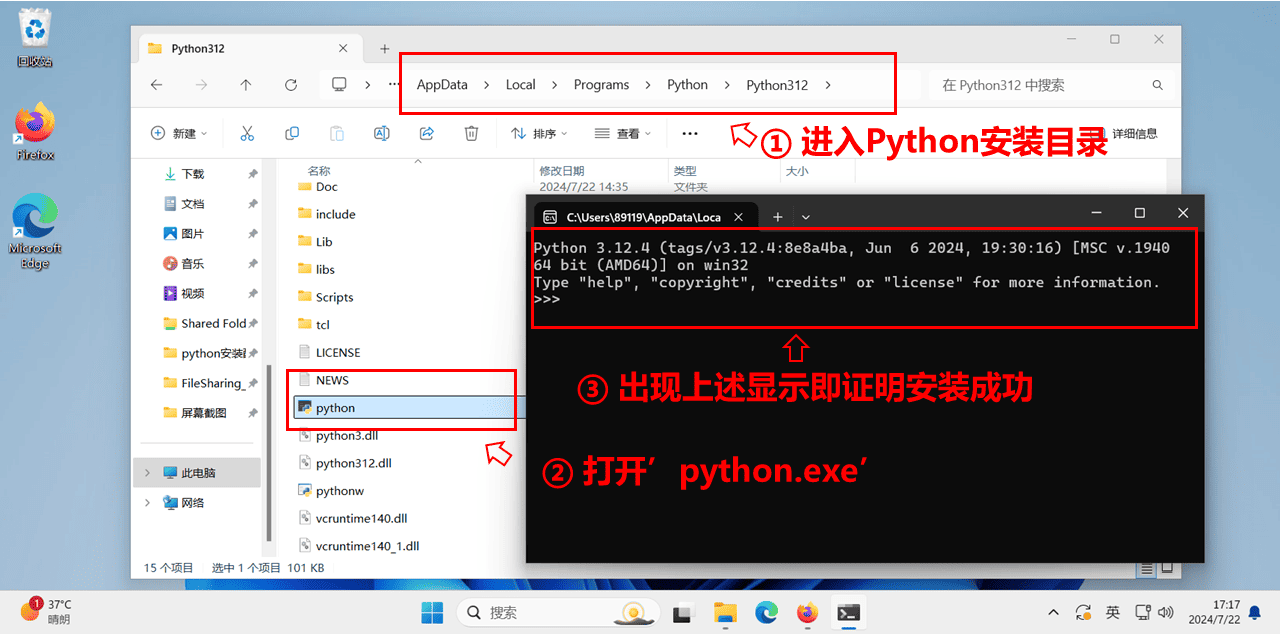
如果在安装时勾选了Add python.exe to PATH选项,说明你已经为现在安装的Python配置了环境变量,那么还可以通过下列方式判断是否安装成功:
- 同时按下
Win+R键,打开运行面板,向文字框中输入文字cmd,点击确定; - 在打开的
CMD(命令提示符)中输入文字Python,按下回车; - 如果
CMD没有报错,而是可以正常打印出Python的版本并进入如图所示的指令输入界面,则证明Python安装成功;
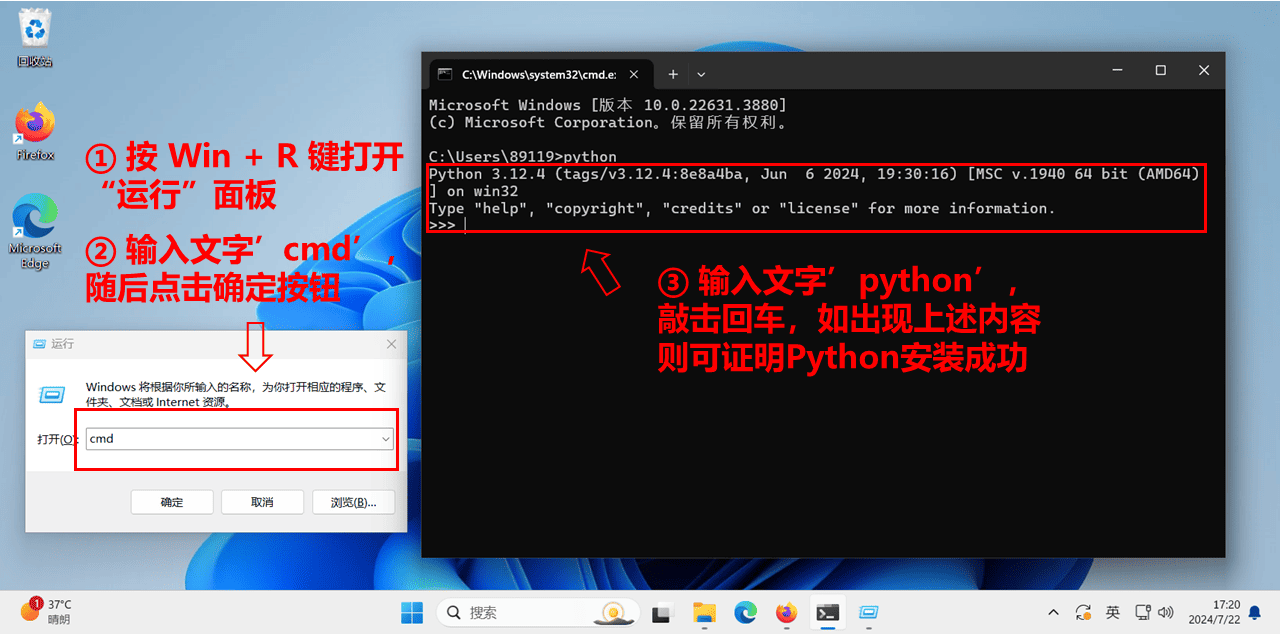
特定Python版本安装包的下载方式
当然,最新版本的Python在很多应用场景下可能并不是最合适的选择:一些重要的Python Package(例如PyTorch)可能目前还不支持在最新版本的Python下运行;此外,如果你想完全复现某个其他人使用Python编写的工作,你可能需要使用与原始工作相同版本的Python,并安装相同版本的各个Package后才能跑通项目的源代码。在上述情形下,你可能需要在Python官网上下载一些特定版本的往期Python安装包。
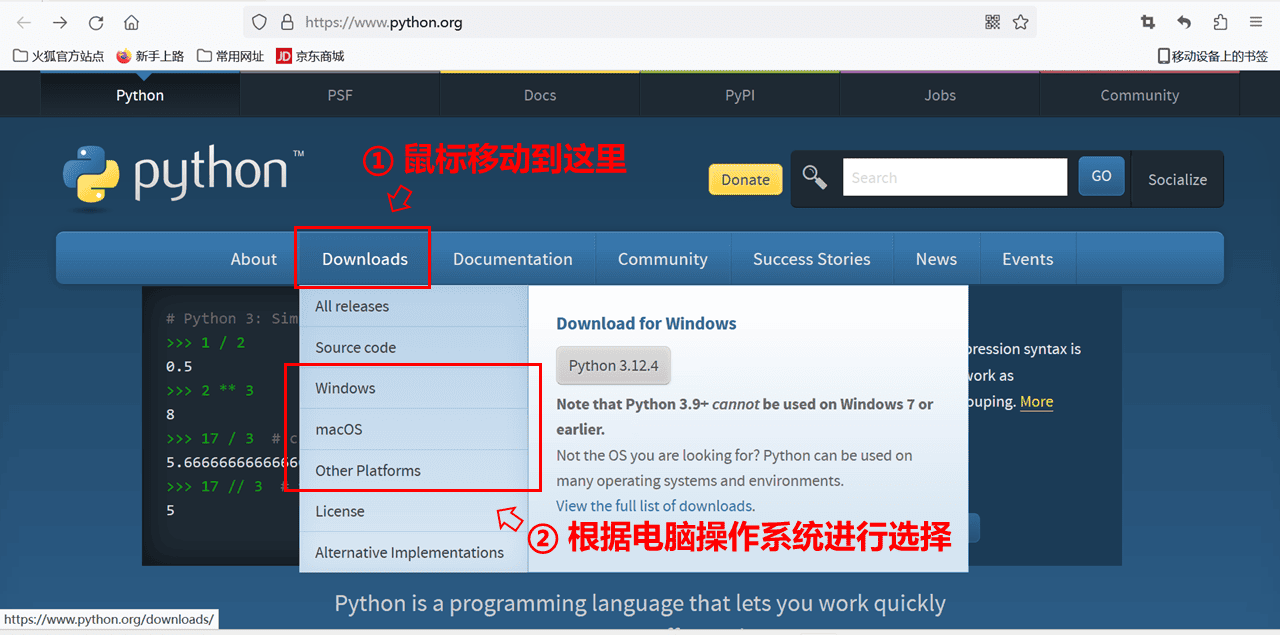
进入Python官网,根据你使用电脑的操作系统在图中操作界面内进行相应选择,就可以进入一个存放所有可下载Python安装包的页面:
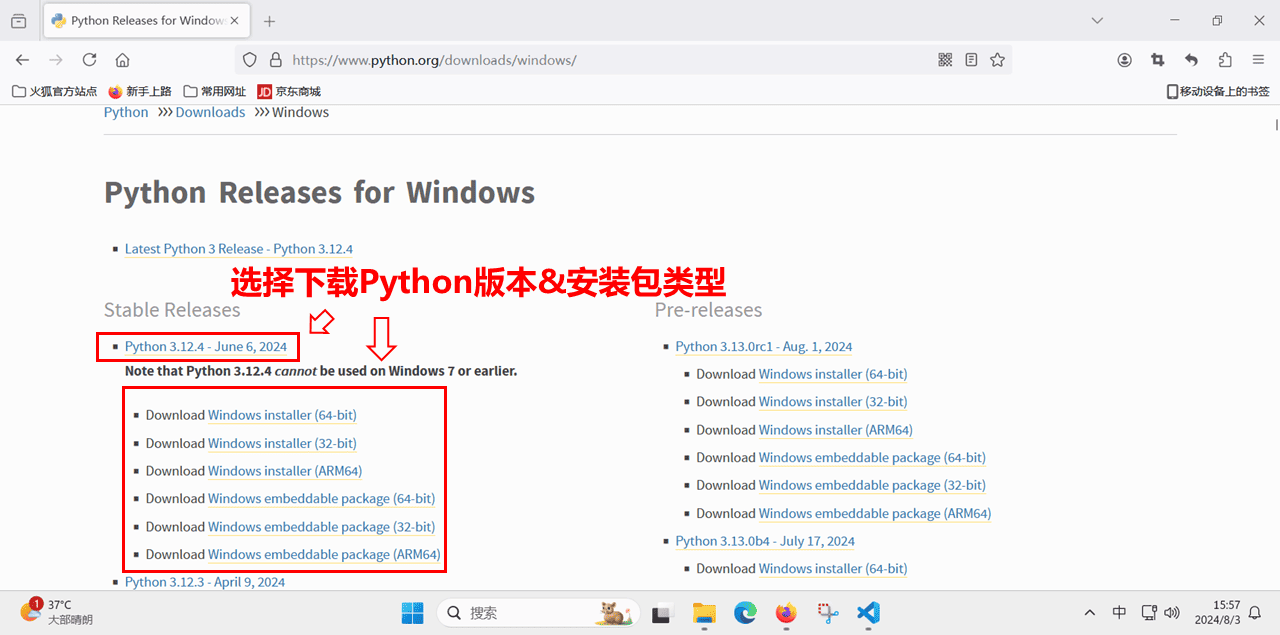
在该页面下,你可以自由浏览与选择需要下载的Python版本。不过,对于同一个版本的Python,会有多种不同类型的安装包可供选择,它们间的区别可以参考:runoob.com-Python3 环境搭建。
在下载选定的Python安装包后,可以按照与上文类似的方式进行安装并验证是否安装成功。值得注意的是:不同往期版本的Python安装界面会略有不同,如果对安装过程选哪些选项不太确定,可以参考特别针对对应版本安装的网上攻略。
集成开发环境(IDE):下载、安装与配置
VS Code下载安装
集成开发环境(IDE,Integrated Development Environment)是集成了代码编写功能、分析功能、编译功能、调试功能等一体化的应用程序。选择合适的IDE可以极大提升我们后续编写、运行Python程序的效率。
在这里,我们以Visual Studio Code(也称为VS Code,注意不是Visual Studio)作为示例IDE。首先将简单介绍其安装过程,并在完成IDE安装后使用其进行一段Python程序的运行示例。
进入Visual Studio Code官网下载安装包:
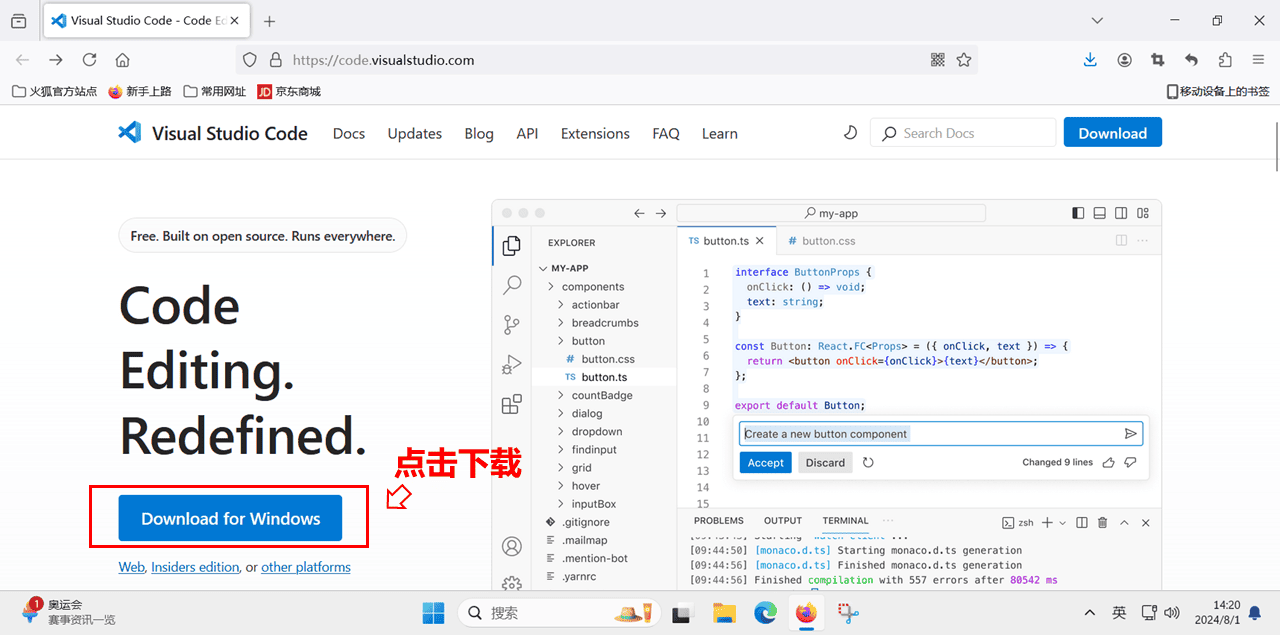
下载完成后打开安装包,开始程序安装:
一路点击“确定”与“下一步”即可完成安装。当然,如果你希望对某些安装选项进行自定义设置(如安装路径),可以参考其他VS Code安装相关教程(例如:VSCode 安装使用教程 环境安装配置 保姆级教程)。vscode完成安装后第一次打开的界面如下:
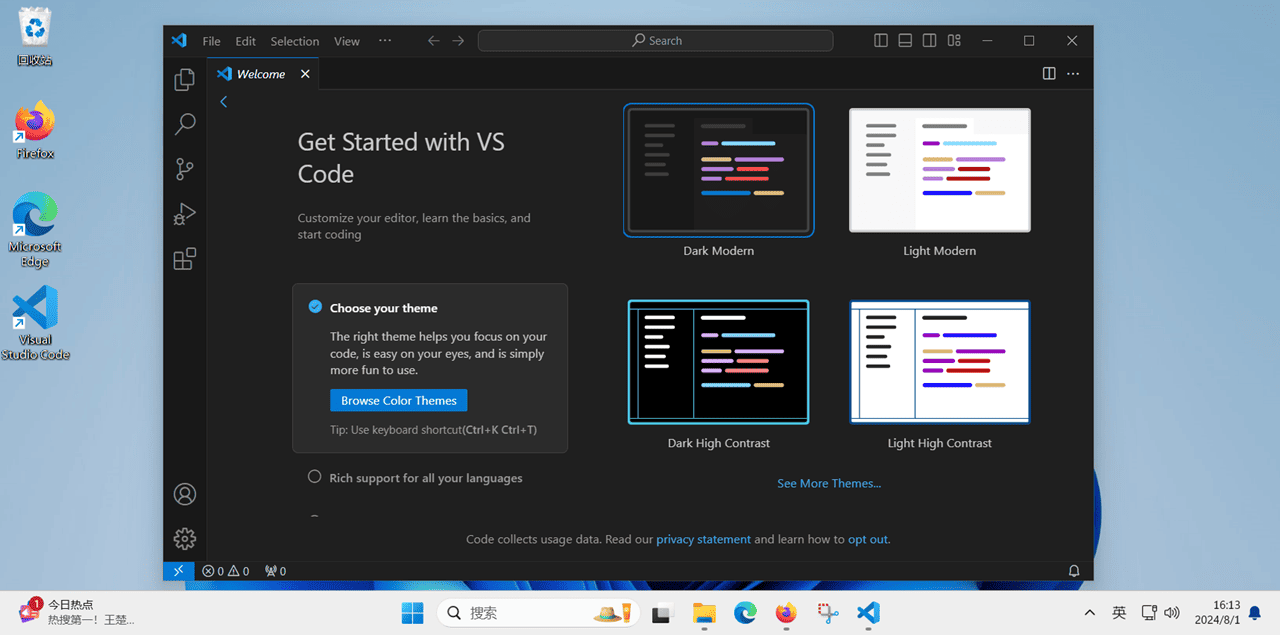
VS Code的Python扩展安装
在使用VS Code运行Python程序前,可以先完成一些扩展安装与配置设定。在这里,我们首先安装VS Code官方提供的Python扩展:
首先点击如下图所示的“扩展”按钮,进入扩展选择界面,在搜索框中输入python,在搜索结果中找到名为“Python”的扩展(由Microsoft官方开发),点击“安装(install)”即可。
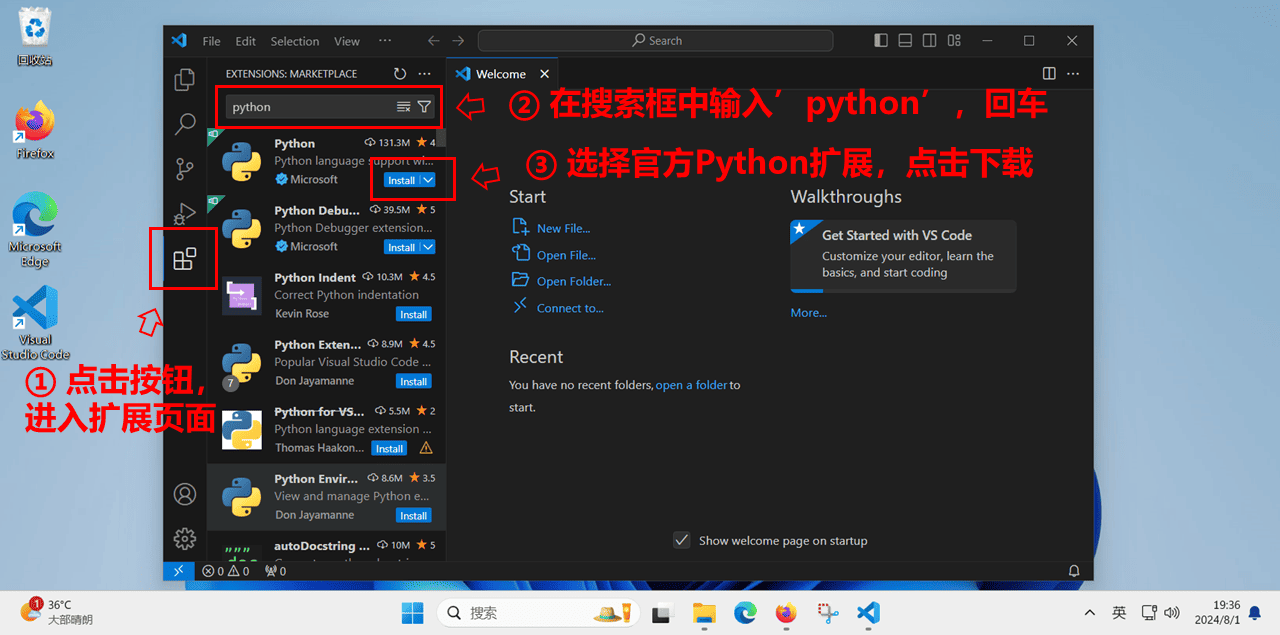
完成安装后显示效果如下,除了“Python”,同时还自动安装了“Pylance”和“Python Debugger”扩展,它们的功能可以参见官方说明文档以及其他相关攻略。
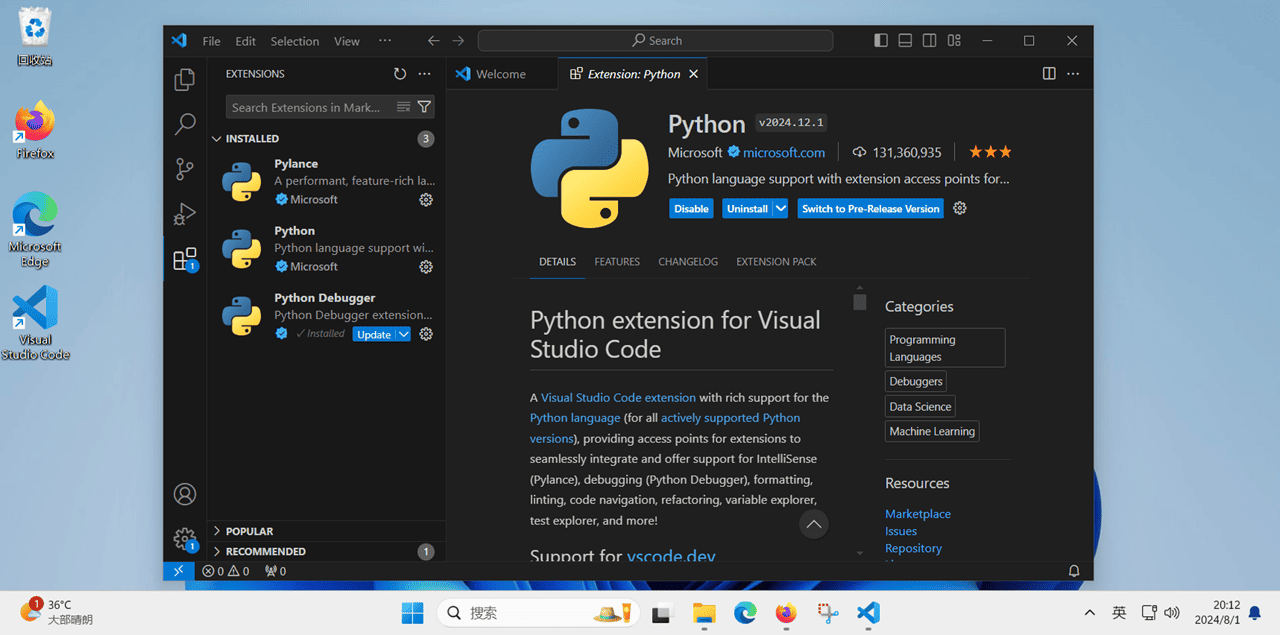
当然,VS Code还有很多可供选用的其他扩展,例如将语言设置为中文的“Chinese”扩展、使用Jupyter Notebook运行Python时常用的“Jupyter”扩展等,在后续都可随个人需求探索应用。
编写并运行第一个Python程序
新建Python文件
在完成Python安装、VS Code安装与扩展配置后,我们就完成了编写&运行一段Python代码前所需的基础准备工作。现在,让我们新建一个Python文件(.py格式),在其中填入Python代码,并运行观察结果。
首先进入VS Code的“欢迎”界面,点击“新建文件”按钮:
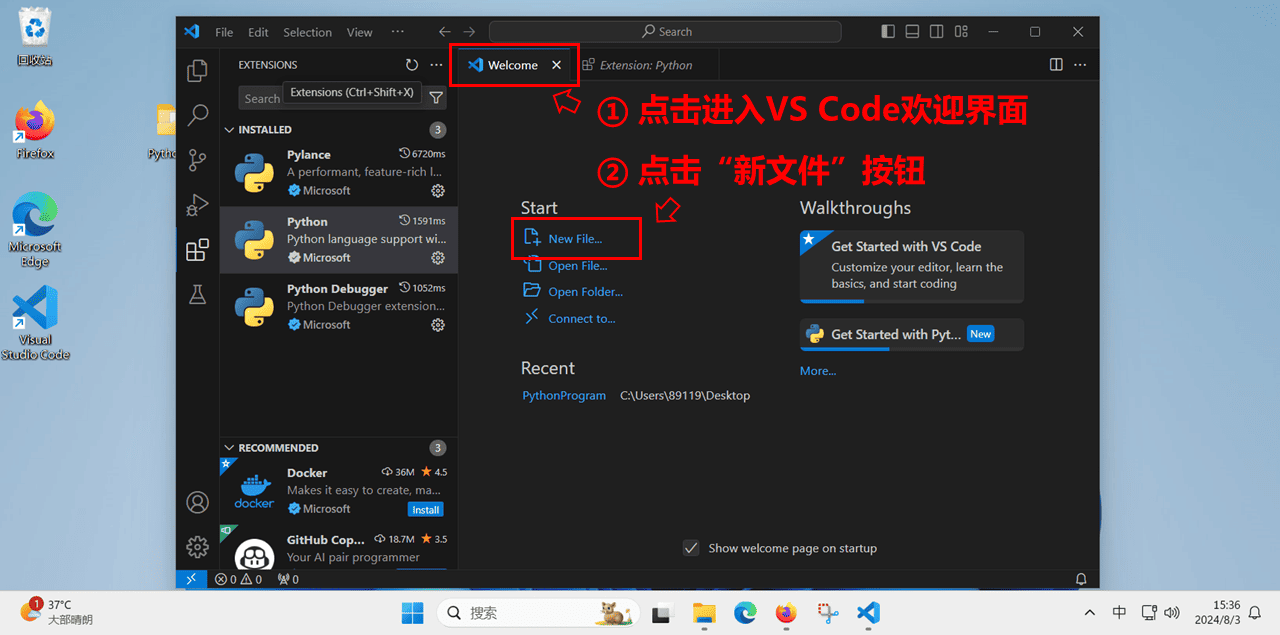
在弹出窗口中,选择文件类型为python:
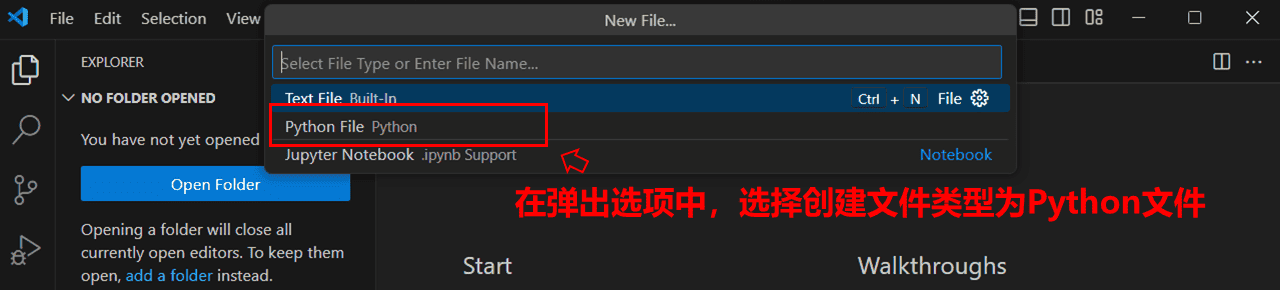
此后,VS Code中将出现一个名为Untitled-1.py的文件,按下Ctrl+S或使用VS Code自带的”文件保存“选项保存该文件(以你希望的文件名称与文件夹路径),即完成了新文件的创建。
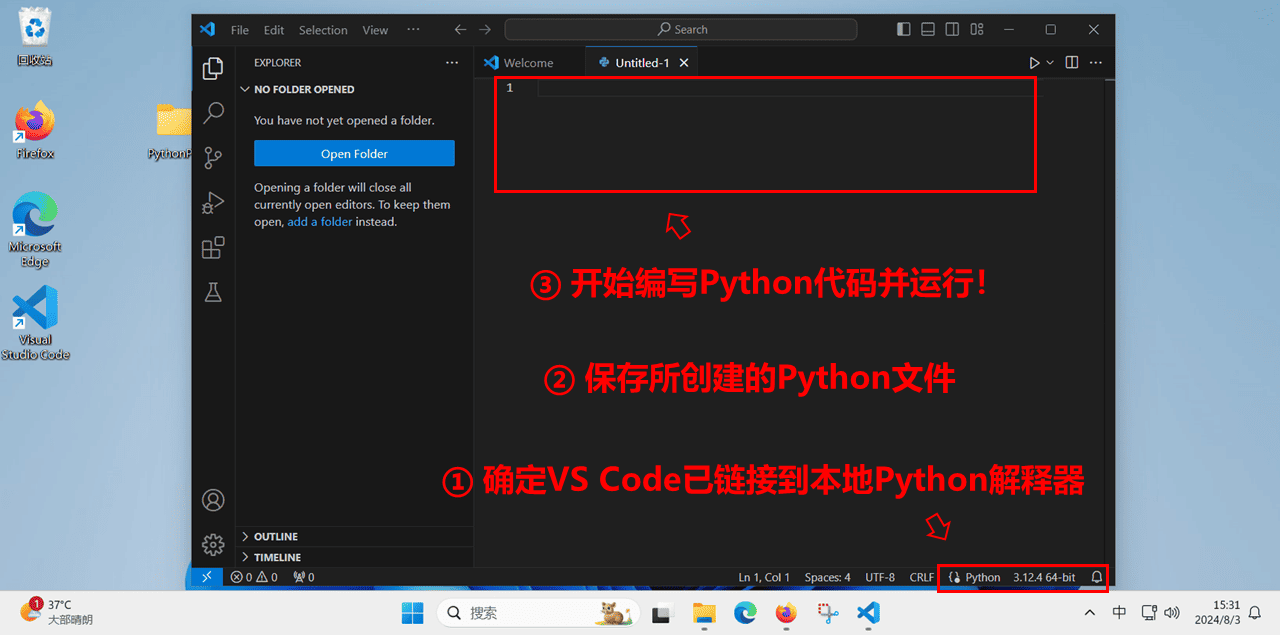
在保存新建Python文件的同时,还可以通过图示方式观察VS Code右下角,判断VS Code是否已经链接到刚安装的Python解释器,这对于后续代码能否正常运行较为重要。
如果出现与“是否信任文件夹”相关的选项,请点击确定。
编写Python代码并运行
在新建Python文件后,按下图所示方式向Python文件中写入代码,点击”执行“按钮后,就可以在VS Code自带的终端工具中查看代码执行的结果:
注意:点击“执行”按钮按钮前,最好保存一下刚写入的代码。
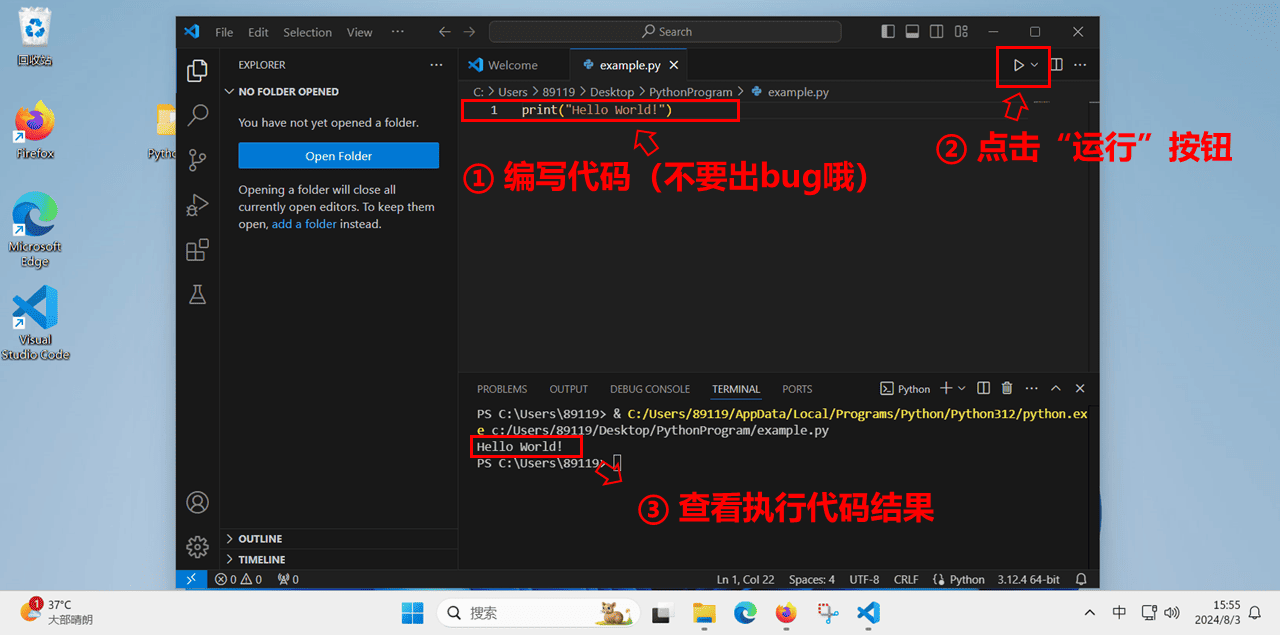
如果想在Python文件中运行最简单的“Hello World”代码,可将下列代码粘贴至文件中运行:
1 | print("Hello World!") |
如上图所示,终端最终打印出信息“Hello World!”,代码正常运行。
当然,也可以将下列代码复制粘贴,做稍微复杂一些的计算工作:
1 | a = 57257 |
输出的结果将为:
